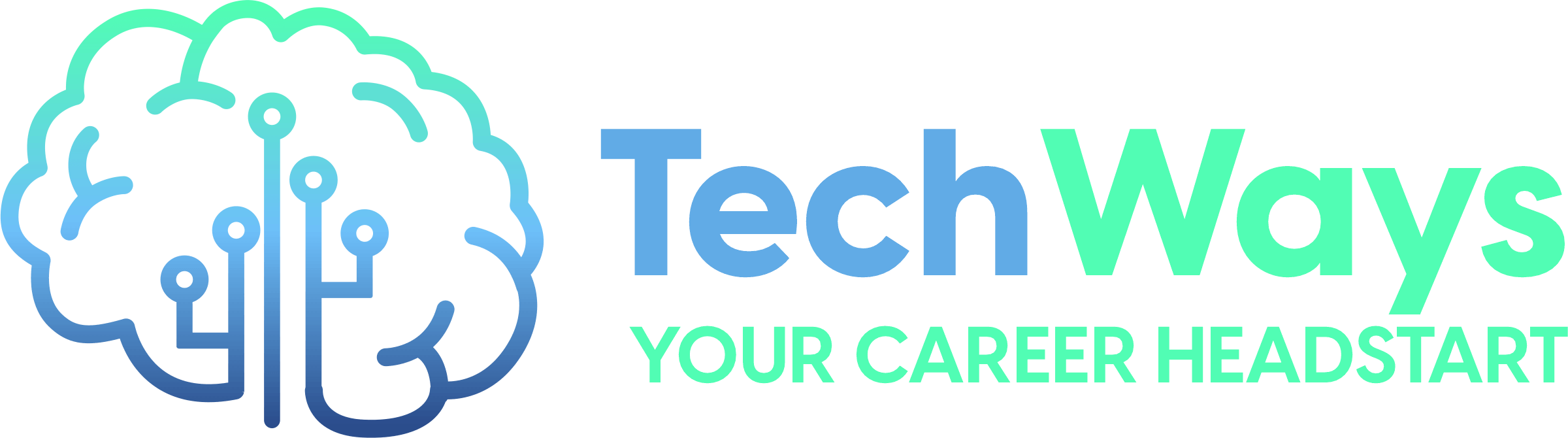Viewport: Unreal Editor
What is it?
In your Unreal Editor, the Viewport Panel shows you what is currently in your level, thus you navigate your Level through it. You can also remove or add objects in your level, we call these objects “Actors” in Unreal Engine.
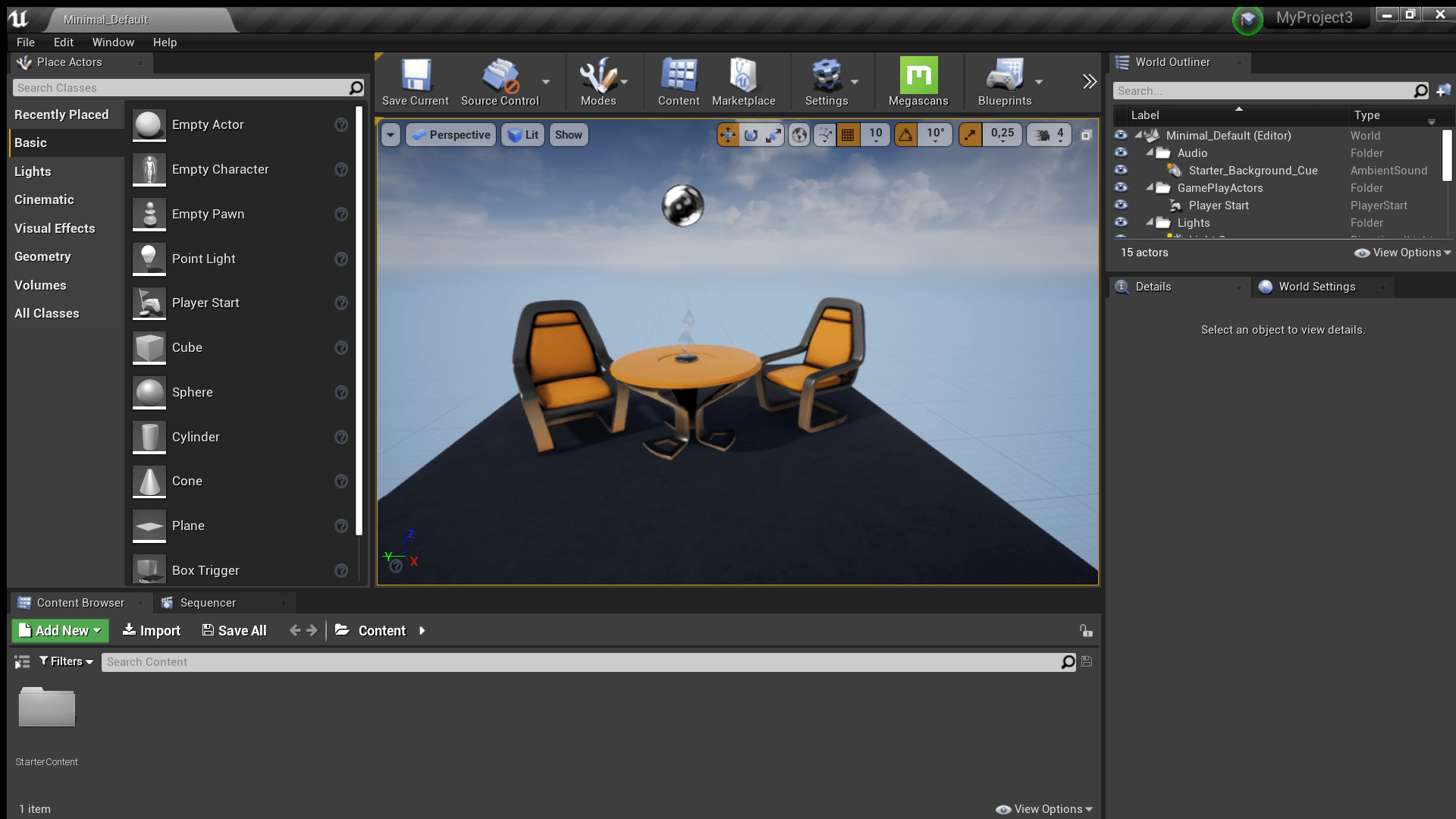
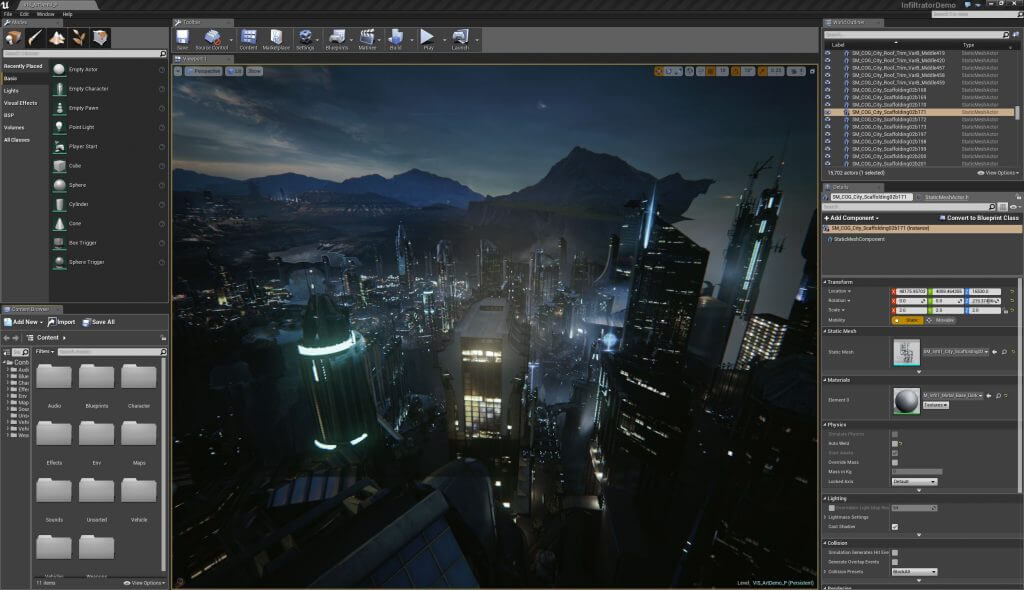
On your Place Actors Panel, you can drag and drop any actor into your Viewport. When you do this, you have now made changes to your level if you want to keep those changes you need to save your level and your project.
Viewport video
This is how you drag and drop actors into your Viewport. You can also use the same method to drag and drop assets from your Content Browser.
Under the Place Actors tab select assets or actors you can drag and drop into the Editor. In the video, a cube, a cylinder and cone is selected to drag and drop into the Editor. You can also select lights to drop into the Editor.
Hint – to create the levels, first create your project, remember the steps?
- Open the Unreal project browser
- Select your Project category, which is Games
- Select a template
- In project settings, select blueprint, maximum quality, scalable 3D, disable the ray tracing option, choose desktop/console setting and finally select “with starter content”.
Refer to the section “Creating a Project” in Unreal to follow the guidance given
<< Remember the steps to create your project?
If not, hover on the “i” button
Steps to create your Level:
- Go to File
- Select new level
- A pop up should appear – select default
- Go to file, select “Save Current”
- Name it by typing “My Level” in the text box that appears
- Click save
Your turn to try

Mike wants to see if you can do it? Follow the steps above and:
- Create your new project
- Create a level
- Add some assets or actors into your level
- Save the project
So in this topic you learnt how to create a level in Unreal. You hopefully created your own one. Mike will be proud.
Now it’s time to learn how to navigate in Unreal editor.